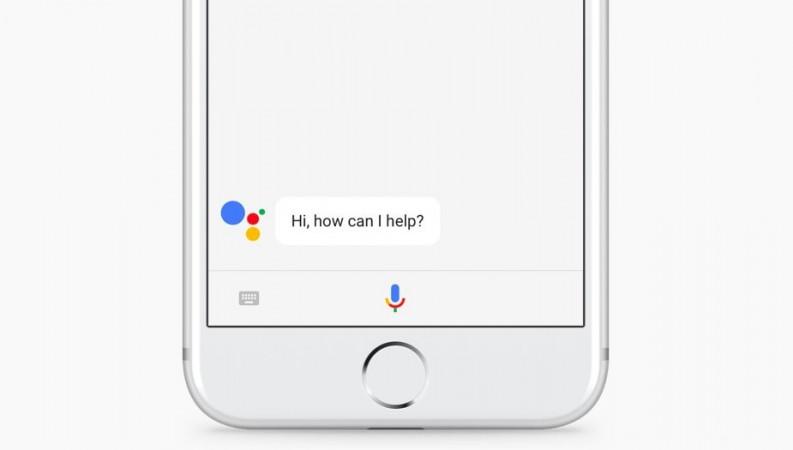
Google I/O keynote was full of surprises and one that really got our attention was the arrival of the company's popular AI-based Google Assistant for Apple iPhones. It defies the popular saying: "Two swords cannot be contained in one sheath," and makes iPhone the home for both Siri and Google Assistant.
There's a lot of debate on whether Google Assistant can match the witty and smart Siri. Regardless of who wins the AI war, it will be interesting for iPhone users to see a change, even if it is temporary. Google Assistant for iPhone is available as a free app on App Store, and setting it up is as easy as installing any other app like Instagram or Facebook.
If you are having difficulty installing Google Assistant on your iPhone, follow this step-by-step guide to give Google's AI some space on your Siri-ruled iPhone.
Step 1: Go to Apple App Store on your iPhone, and search for "Google Assistant"
Step 2: Tap on the blue "Get" button right next to Google Assistant app. Make sure you verify the app you are installing is by Google, Inc. to avoid getting the wrong one.
Step 3: Tap on the green "Install" button, and authenticate using your Apple ID password or fingerprint touch.
Step 4: Once the installation is complete, tap "OPEN" button right next to the app, and it will take you directly to Google Assistant.
Step 5: Now, you need to login to Google Assistant with your primary Google account. Create one if you do not have it by selecting a new Google account.
Step 6: Grant necessary permissions for Google Assistant by tapping "Yes I'm In" at the bottom.
Step 7: Follow the on-screen prompts and click Next when asked to complete the setup.
Step 8: Now you can start making voice or text queries to Google Assistant, just like you would with Siri.
If you'd like to access your reminders, agenda, shopping lists and shortcuts, tap on the blue icon on the top right hand side of the screen and select "Your Stuff." There's also an "Explore" button for you to get tips for using Google's AI.
To access your account settings, activity, help and more, tap on the three-dot icon next to Explore and Your Stuff. From here, you can also change the Google account linked to your Assistant, add payments and manage settings.

















