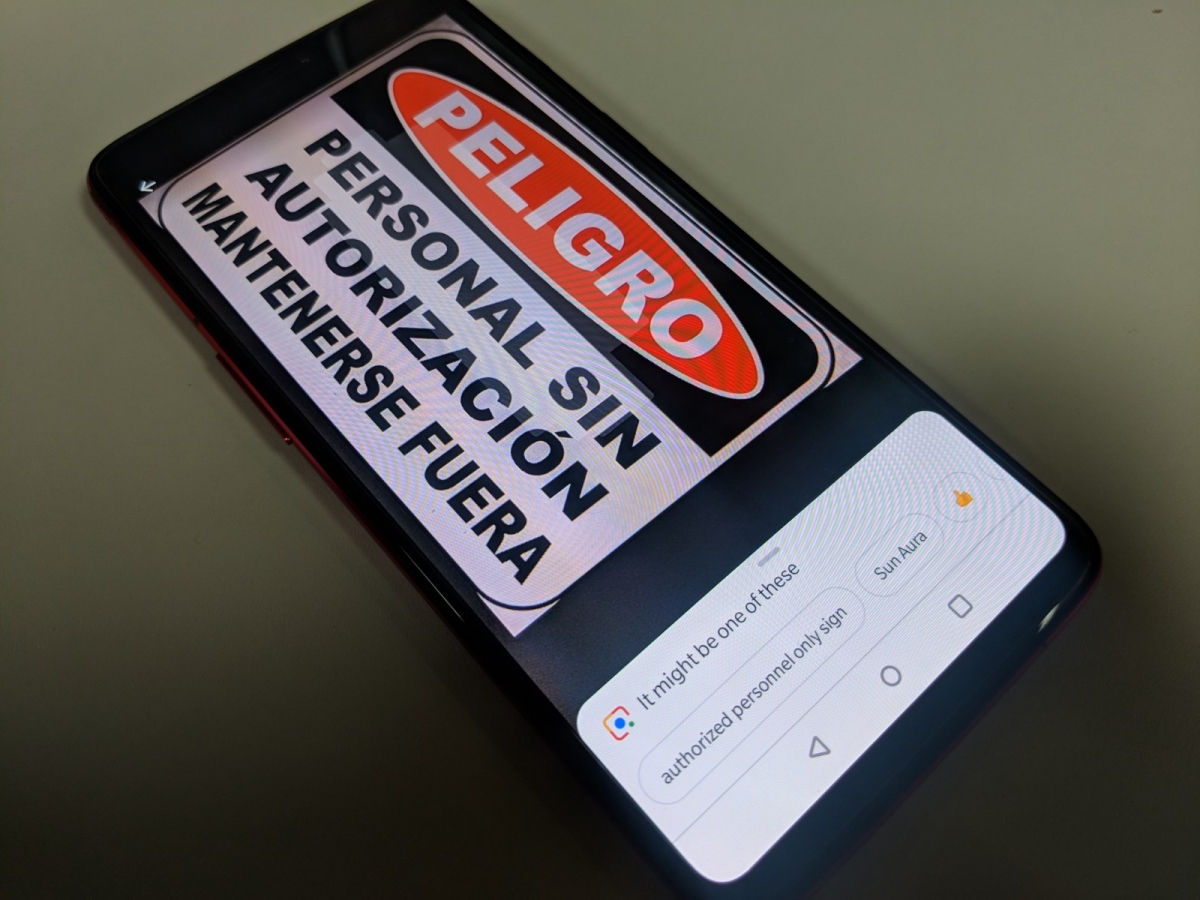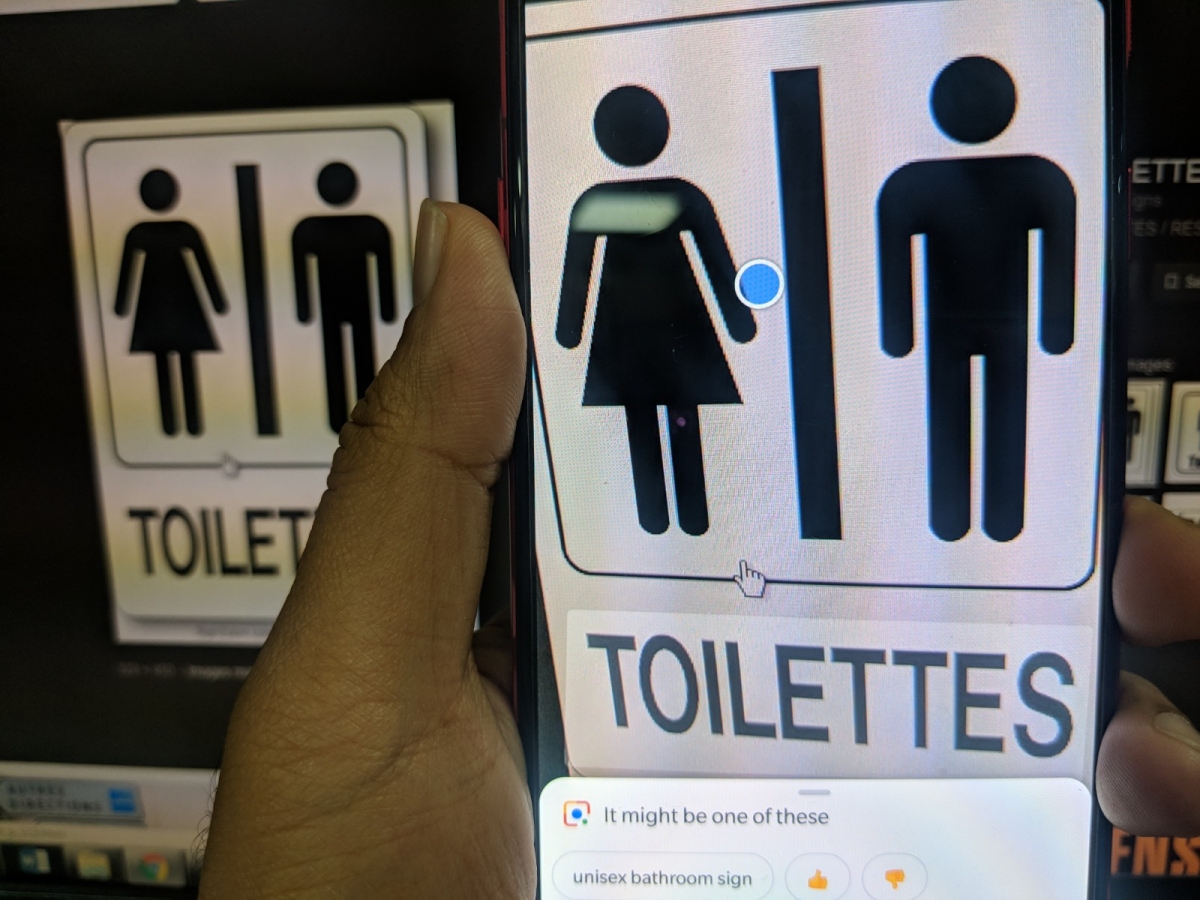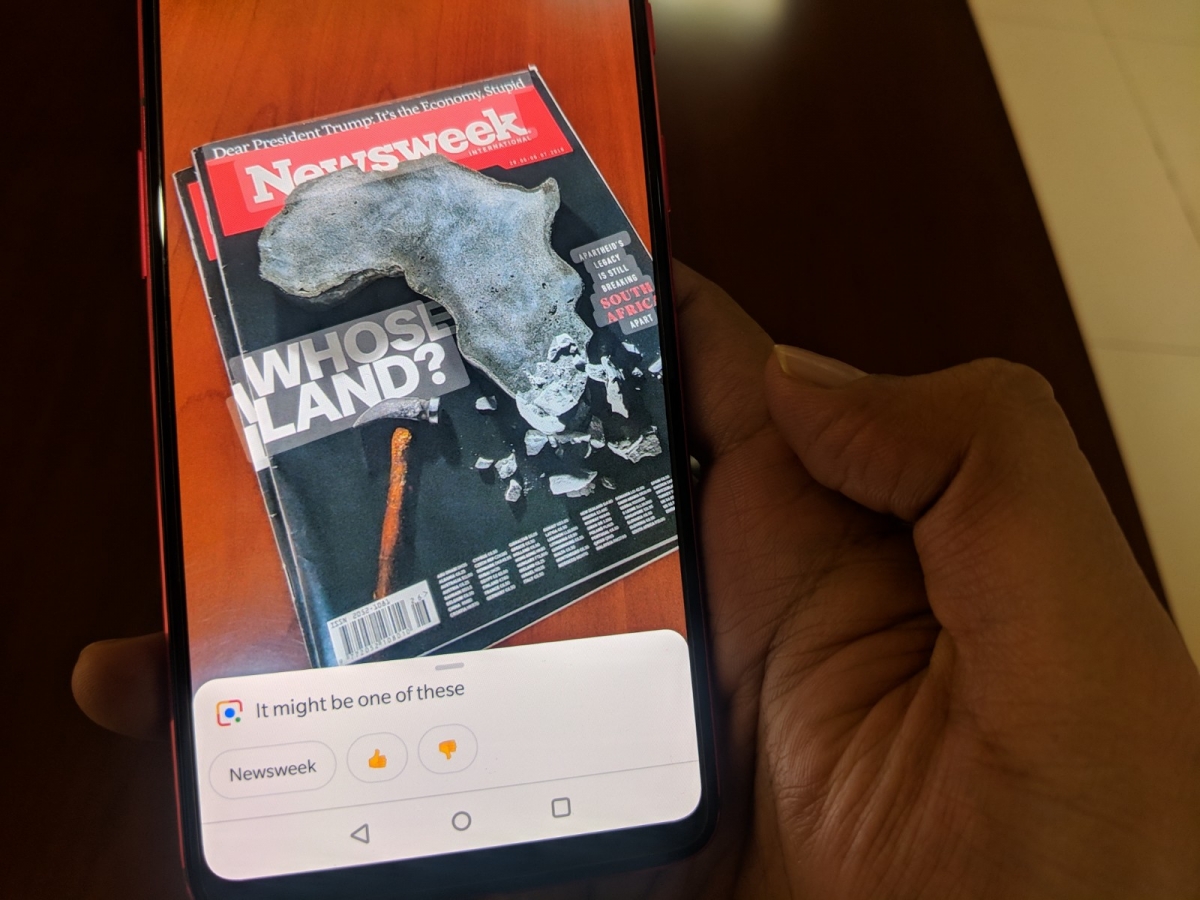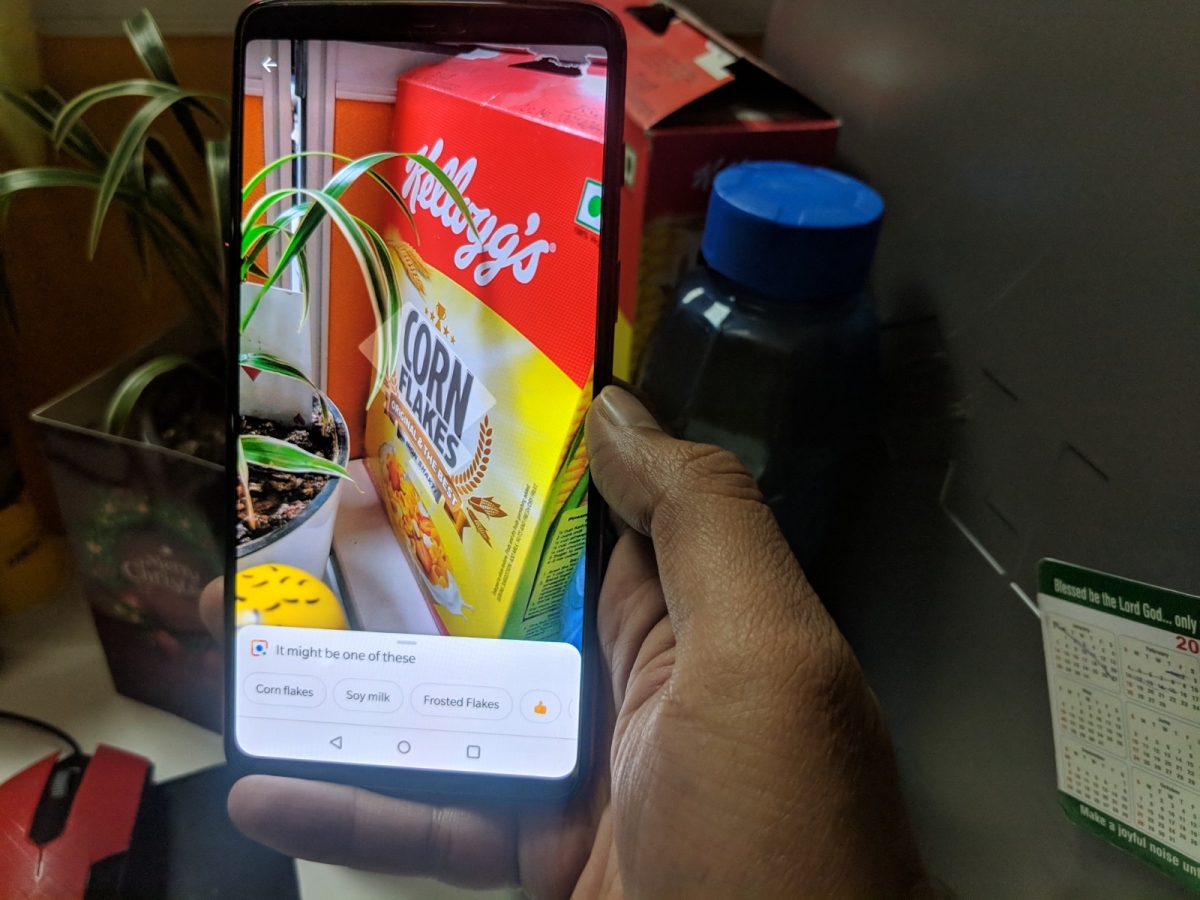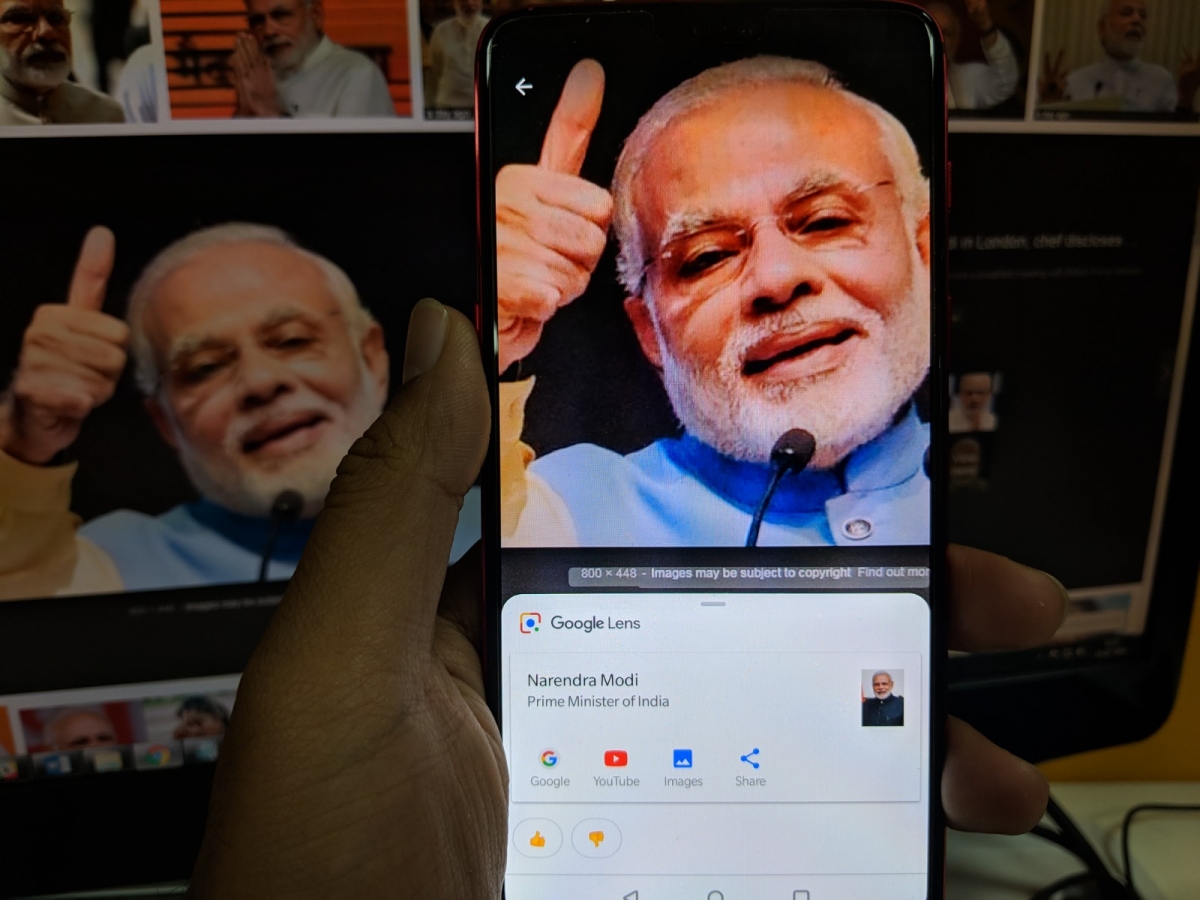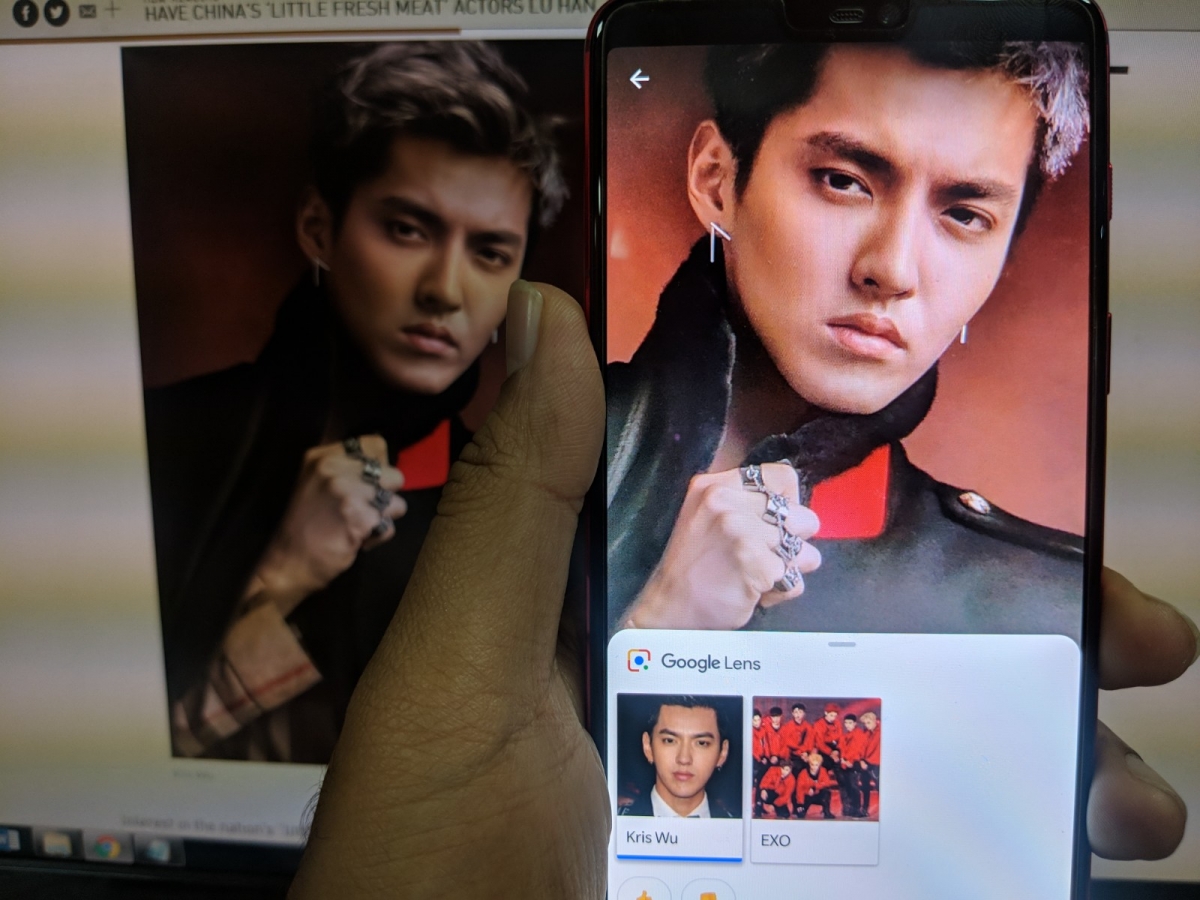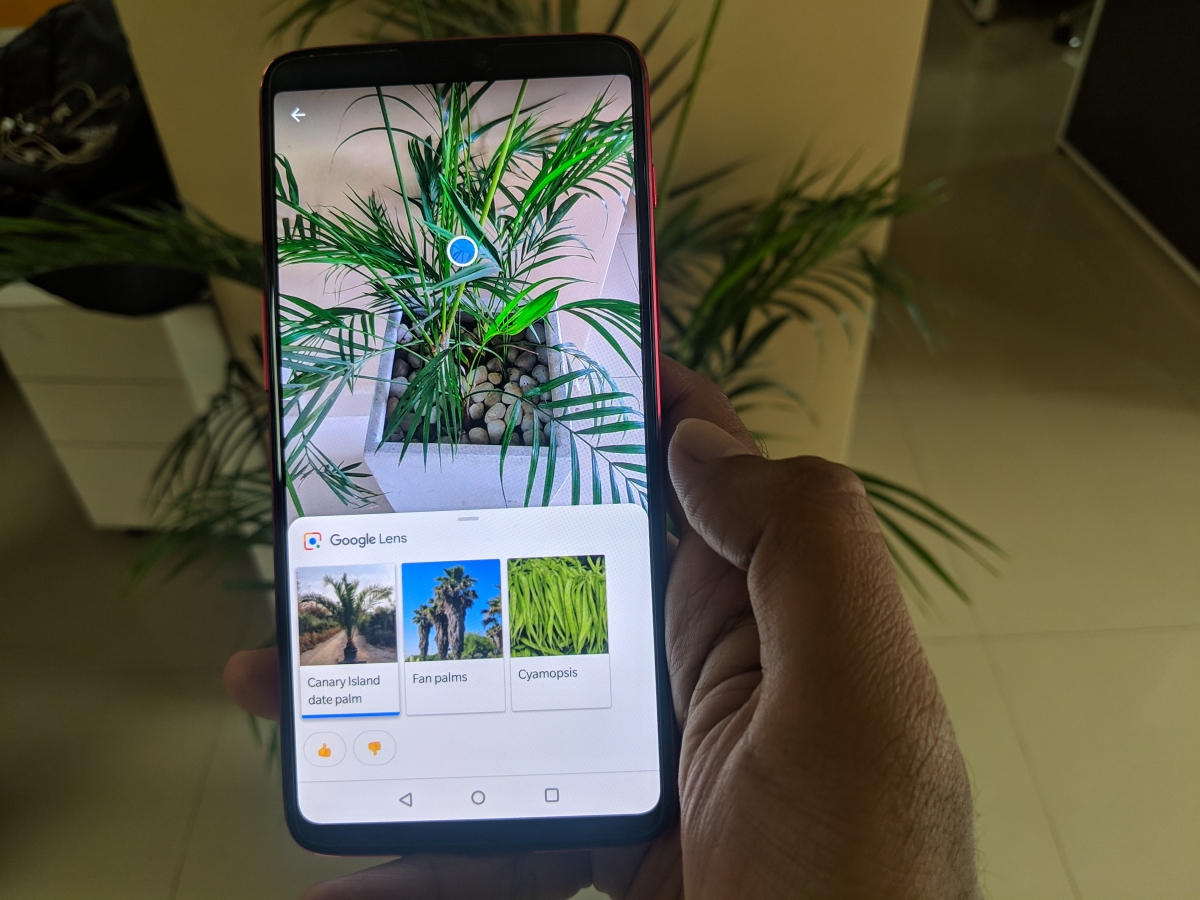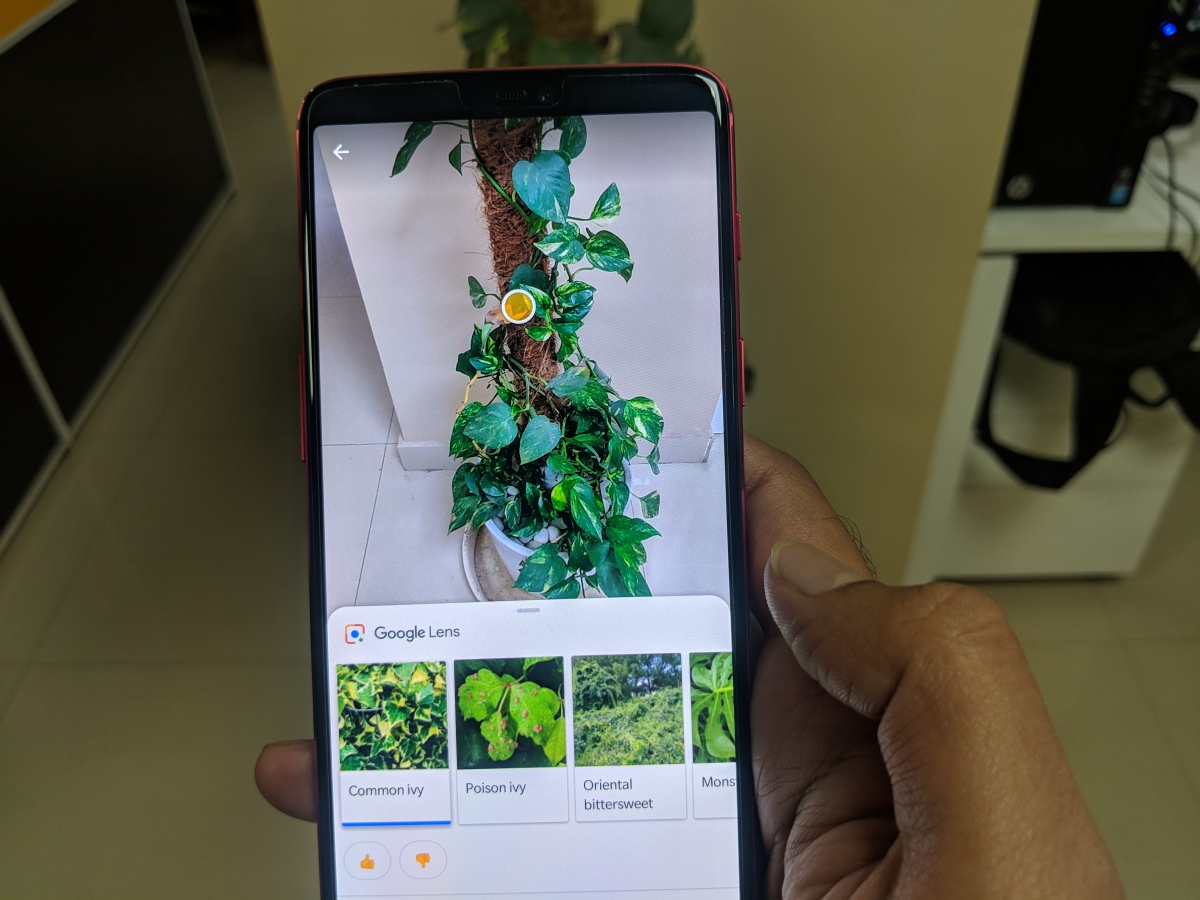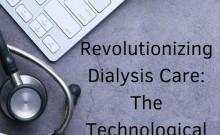Updated on July 20, 2018:
OnePlus has started rolling out OxygenOS 5.1.9 to OnePlus 6 smartphones, which means users will now be able to use Google Lens from within the stock camera application of the premium smartphone. In addition, users can also check out the cool new upgrades to the camera app.
Read our full review of how Google Lens works on OnePlus 6.
The critically-acclaimed OnePlus 6 has finally received Google Lens, one of the best camera applications in the Android ecosystem, along with several other camera improvements in the OxygenOS 5.1.9. The AI-powered Lens feature is incredible on its own serving as a visual search engine, and OnePlus 6 users finally get to use it in its stock camera app.
When the feature arrived on our OnePlus 6 smartphone, we were just as excited to test it. We have already used Lens on Google Pixel 2 XL, and it naturally works best. After all, Google has deeply integrated Lens into the Pixel cameras. Now, it's OnePlus 6's turn to shine and it did a justified job.
Before we get into how Google Lens worked on OnePlus 6, let us first show you how to get started with it.
Firstly, users will need to download and install OxygenOS 5.1.9 on their OnePlus 6. If it hasn't arrived yet, it will shortly. When you get the notification to install the new update, connect to a secure Wi-Fi and initiate the process.

Wait for the download to complete and then install it, which should take less than a few minutes. Then a restart will be recommended, go ahead with it. Once your OnePlus 6 boots back up, it will have the latest version of OxygenOS and with it will be Google Lens.
Now to start using Google Lens, launch your stock camera application on OnePlus 6. Then you swipe up on the camera UI to bring different modes. On the bottom left corner is the new addition of Google Lens. Just tap on it and you're ready to go.

Google Lens on OnePlus 6 will look like a normal camera UI and you just need to tap on objects and text to Google Lens can do what it does best. Point the phone's camera to let's say a celebrity you do not know on a poster or a screen. Google will run a quick search and show you the closest match at the bottom of the screen. If you find the information shown is accurate, click on it and you'll be redirected to Google Search with all the information about the celeb you were looking for.
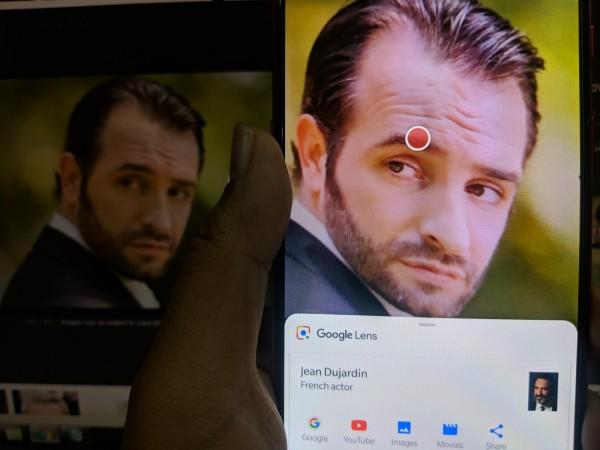
It is as simple as it sounds.
So we decided to test out the accuracy, speed, and efficiency of Google Lens on OnePlus 6. In terms of speed, Google Lens on OnePlus 6 runs a visual search practically in real time. It's as quick as you tap on something and voila, you have the results.
Most of the times, Google Lens on OnePlus 6 was bang on. It got me accurate results for a variety of things, ranging from celebs, objects, foreign language signs and more. Below are some random searches we ran to test Google Lens, and you will see how it excelled in all of them.
As fast and accurate Google Lens was on OnePlus 6 for us, it wasn't 100 percent efficient. Google Lens requires you to tap on the object or text you need information on. We did as instructed and sometimes, it would pick up the signs and texts that we are not tapping on. For instances, when I pointed at the Samsung logo on the monitor of my desktop, Google Lens showed me the result for "Google." Later I realized, it picked up the word "Google" from my Word document even though I tapped on Samsung. But the second time I tried, it got it right.
At times when Google Lens is not sure of the answer, it will show results with "It might be one of these" and let you use your intelligence and sometimes it will confidently give you results based on what the object you are pointing at looks like. It happened to me with plants, signs, and celebs.
In all fairness, Google Lens on OnePlus 6 worked just as it does on Pixel phones. So if you wanted to pick up that Pixel or Pixel 2 for Google Lens and stock Android, OnePlus 6 is here to serve you with an alternative choice.