
To excel the smartphone market, ASUS has taken a big stride in every segment. Other than featuring powerful specifications, it has also reworked its custom interface, Zen UI heavily to make it one of the best interfaces available for Android.
In our earlier articles we explained how to improve Zenfone 2's battery life and in another article we defined how to use the Zenmotion gestures on your Zenfone 2.
[Read More- ASUS ZenFone 2 Tips & Tricks: How to Improve Phone's Battery Performance]
Below are six tips and tricks, which literally works not only for Zenfone 2 but also Zenfone 4, 5 and 6 models. If you're using a dated Zen UI edition, a few features might not work on your phone. But, fear not, once you get the next update for your ZenFone, all the tips written here are bound to work.
[Read More- ASUS Zenfone 2 Tips and Tricks: 6 Gestures to Launch Any Application You Want to]
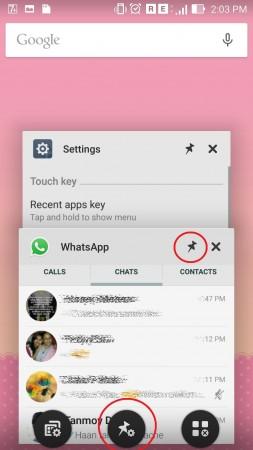
Screen Pinning
Screen Pinning is a new feature that works with all the Zenfone 2 models. Since the feature is based on Android 5.0 Lollipop's cosmetic interface, you can only use this once your smartphone gets the Lollipop update.
The Screen Pinning feature can pin one defined app on the home screen and keep it active unless you unpin it. To activate the feature, navigate to Settings>>Security>>Screen Pinning and turn on the Screen Pinning toggle on.
Next, tap the recently used apps key featured at bottom right below the display. You will see all the opened apps thumbnail with a pin icon on the header of each app. Click on it to the pin the app to desktop.
To unpin a particular app, tap and hold the recent apps key and the back key together.
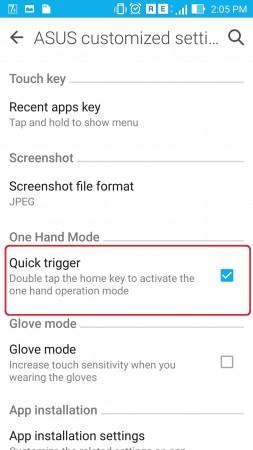
Quick Trigger
Boasting a 5.5-inch display, ASUS Zenfone 2 is quite a big smartphone and you may find it a bit difficult to operate it single-handed. But the latest Zen UI features a trick to handle it.
Navigate to Settings from either tapping the settings menu from the notification bar or from the App drawer. Now tap ASUS customised settings under the Device section on Settings page. Turn on the Quick Trigger toggle.
Now tap the home key twice to activate the One Hand mode. The mode will allow you to resize the window or position it where required by dragging the corners of the window. For coming back to normal mode, just tap the home button twice.
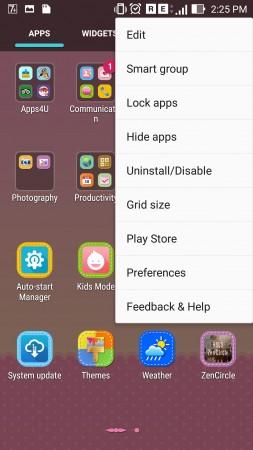
App Drawer Customisation
The Zen UI retains the app drawer and has added several customisation features to arrange your apps as you like it. Open the app drawer by tapping the menu button. Once the app drawer opens, notice the header appears just below the top notification bar. It features separate sections for apps, widgets, search option, view mode and a detailed menu for customising the app drawer.
The view mode allows you to view either all apps, only downloaded apps, customised apps and most frequently used apps.
The menu features options for editing the app drawer, make a smart group, lock apps, hide apps, uninstall or disable apps, change the grid size or change the scroll animation, icon pack and more.
Few easy to use Gestures
Except Zenmotion, the Zen UI features a few more handy and easy-to-use gestures. For example, if you double tap any empty portion on the home screen, the device will automatically go to sleep mode. Tap twice again to power up the display. Flip down on the home screen to see the notification screen and flip up to get the 'Manage home' screen.
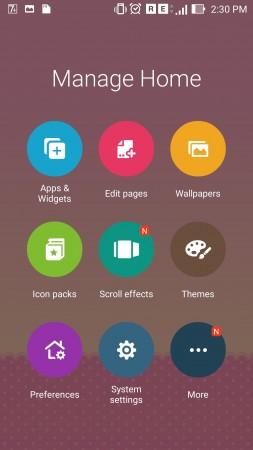
Home Screen management
The Zenfone 2 allows you to customise every bit of your home screen. For example you can change the wallpapers, install more icon packs, change the scroll effect, install more fonts and download more themes. For using the option, come back to home screen and flip up on any blank area of the display.
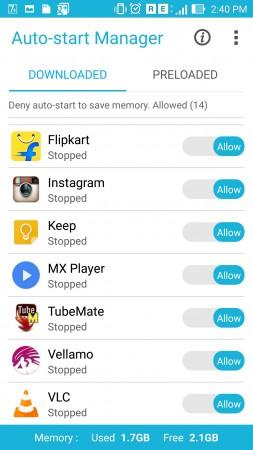
Auto-start Manager
The Zen UI of ASUS Zenfone 2 allows you to manage the apps at boot time. The apps will automatically start once you turn on the Zenfone. Our suggestion is to allow only frequently used apps at boot time and keep the rest to Deny mode. For accessing the option, tap on the Auto-start manager icon from home screen.

















