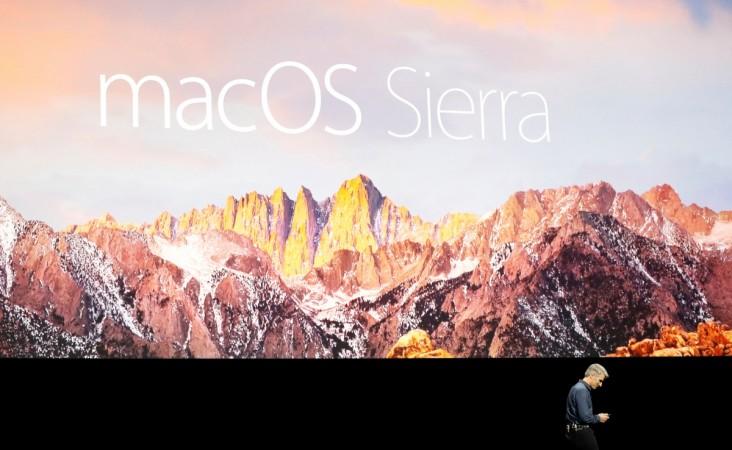
Apple's latest MacOS Sierra a.k.a MacOS 10.12 full public version that was seeded across the world last month has been found to automatically force itself upon Mac computers. Various loyalists have already started comparing this process to Microsoft's Windows 10 OS update that also pushed users to automatically upgrade.
This automatic upgrade process, of MacOS Sierra can now be stopped manually. If you are a first-time user of an Apple Mac or are stuck at with not knowing what to do when OS Sierra is downloading automatically in the background, then check out the steps below in order to resort to disabling this automatic process:
Step 1: Find the Menu bar; here select the Apple-like icon form the left hand corner at the top.
Step 2: After Step 1, select System Preferences
Step 3: After you choose System Preferences, choose App Store
Step 4: After Step 3, you should encounter the automatically check for updates section. Here, deselect/uncheck Download newly available updates in the background
Step 5: Your Mac should automatically disable automatic upgrade to OS Sierra, and thereby stay on the current operating platform El Capitan et al
Do remember that the automatic upgrade to Mac OS Sierra takes place only if your Macs meet the recommended technical specifications. Apple has even seemingly stated that this process will be activated randomly on Macs across the world.
Downgrade from MacOS Sierra to El Capitan
If you have recently updated to MacOS Sierra, but are not happy with the platform then you can easily downgrade to your older OS. This can be easily accomplished by following the below steps:
How to downgrade to El Capitan from MacOS Sierra through a clean deletion of the new OS
Before proceeding, do remember that International Business Times, India will not be held responsible for any damage to device caused during downgrading or if limited functionality is encountered post downgrade.
Step 1: Take back-ups of all the files that you think are important and which are currently present within MacOS Sierra.
Step 2: Go to the Apple App Store and obtain the OS X El Capitan Installer tool and download it.
Step 3: Post download of the El Capitan installer tool, you should observe a new window consisting of a message indicating that you are using a new Mac OS X. At this point in time, close this window since you will not be able to install OS X El Capitan over MacOS Sierra.
Step 4: Have a hard drive handy and prepare a bootable installer here. Ensure that this hard drive has at least 8GB of free space. Also make sure that this drive is formatted with GUID Partition Table. After these processes, select a name for this drive.
Step 5: Use the createinstallmedia method for creating a bootable installer. To do this, check out the below ways:
- Physically interface the hard drive (as explained above) to your Apple Mac device.
- Transfer the El Capitan installer into the main Application folder.
- Then, open up a new Terminal and key in this command: sudo /Applications/Install OS X El Capitan.app/Contents/Resources/createinstallmedia --volume /Volumes/Untitled --applicationpath /Applications/Install OS X El Capitan.app --nointeraction.
- The terminal shows execution of this command, and a Done at the end indicates the successful completion of making your hard-drive bootable with El Capitan installer.
Step 6: After you complete the above process, you should delete MacOS Sierra before you can install El Capitan from the bootable installer.
Step 7: Finally, after removing MacOS Sierra, install clean install El Capitan as follows:
- After you use the Disk Utility to wipe-out MacOS Sierra, close the utility and choose Install OS X.
- Follow simple on-screen installation to successfully install El Capitan.
- Use your Time Machine to restore all backed-up files.

















